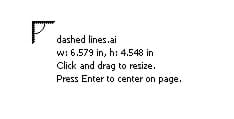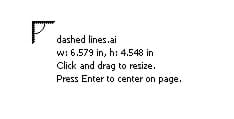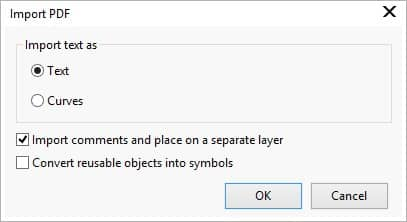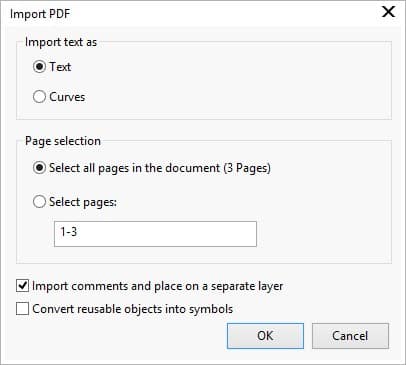IMPORTING AI, PS AND PDF FILES TO CORELDRAW
This tip has been updated for CorelDRAW® Graphics Suite X7 . While similar features might be available in previous releases, the tip will be fully applicable to CorelDRAW Graphics Suite X7 and newer versions only.
CorelDRAW provides enhanced support for the latest Adobe Illustrator (AI) file formats up to and including CS6, Portable Document Format (PDF) files, and Adobe Photoshop (PSD) files formats up to and including CS6 file formats. It is now even easier to open, import, and edit files in these formats. Some important enhancements include:
- Support for PDF/A and Acrobat 9 (PDF 1.7) file formats & Bates numbering
- Support for defining page size by object during PDF export
- CorelDRAW X7 preserves the appearance of adjustment layers and Masks palette effects of imported PSD files
- Support for AI multiple art boards, preservation of gradient transparency, blob brush strokes and a new Preflight section
- Corel PHOTO-PAINT® X7 preserves editable vibrance, grayscale, and camera filter lenses of imported and exported PSD files
You can open AI and PDF files by using the File > Open command as you would any CorelDRAW file, or you can import them. When you open AI and PDF files, they are opened as CorelDRAW files. When you import AI and PDF files, they are imported as grouped objects and can be placed anywhere within your current drawing.
To import an Adobe Illustrator (AI) or Adobe Photoshop (PSD) file
You can import all AI & PSD files up to and including CS6 files. For files saved in Adobe Illustrator CS or higher, text can be imported as text or curves if the files are PDF-compatible . If a file is not PDF-compatible, you first need to convert all text to outlines by using the Type > Create Outlines command in Adobe Illustrator for text to be imported.
- Click File > Import.
- Locate the folder in which the file is stored.
- Choose AI – Adobe Illustrator from the Files of type list box.
- Click the filename, and click Import. If you are importing a PDF-compatible file containing text, the Import PDF dialog box appears. In the Import text as area, enable the Text or Curves option. If you are not sure which option to choose, see To import a PDF file. When you are importing text as text, the Font substitution for missing fonts dialog box appears if you don’t have all the fonts used in the file installed. Choose the settings you want, and click OK.
- When the import cursor appears, do one of the following:
- Click the drawing page to maintain original file and position top-left corner where you click.
- Click and drag on the drawing page to resize the file. The import cursor displays the dimensions of the resized file as you drag on the
drawing page.
- Press Enter to center the file on the drawing page.
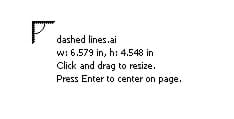
The import cursor shows you the filename and
dimensions of the file you are about to import.
Adobe Illustrator graphics are imported into the program as a group of objects. Click Object > Group > Ungroup Objects (CTRL+U) to manipulate objects in the imported graphic.
To import a PDF file
You can get the best possible results for text in your PDF documents by choosing to import the text as text or as curves. The following pointers will help you make the right choice:
- When text is imported as text, the font and text are preserved, and the text is fully editable as artistic or paragraph text. However, some effects and formatting may be lost. This option is recommended if you have a PDF file that contains large blocks of text, such as a newsletter, and you want to reformat the text or add text content.
- When text is imported as curves, the appearance of the text, including all effects applied to it, are preserved, and each letter is converted to a curve object. With this option, the text formatting features can no longer be used to edit the text. If you have a PDF file that contains a small amount of text that does not require editing, or if you do not have the fonts used in the PDF file, you should import the text as curves.
- Press Ctrl + I.
- Locate the folder in which the file is stored.
- Choose PDF – Adobe Portable Document Format from the Files of type list box.
- Click the filename, and click Import. If the file is protected by a password, type a valid password in the Password box.
- In the Import PDF dialog box, choose one of the following options in the Import text as area:
- Text – lets you edit and reformat the text from the PDF file. If any of the fonts used in the PDF file are missing, choose the settings you want in the Font substitution for missing fonts dialog box, and click OK.
- Curves – converts text to curves, letting you maintain the appearance of the original text
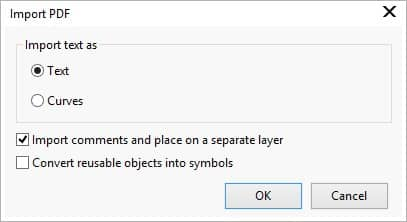
The Import PDF dialog box
- If you are importing a multipage document, select the pages you want to import, and click OK.
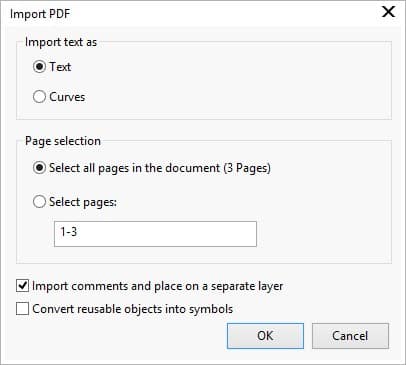
When you are importing a multipage PDF, the Import PDF dialog box expands to let you choose what pages to import.
- When the import cursor appears, click the drawing page. You can also click and drag to resize the file, or press Enter to place the file in the center of the document.